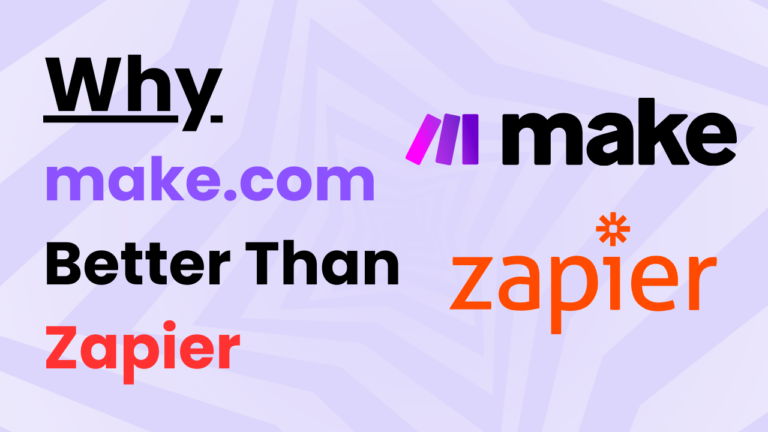Creating a URL to Image Automation with Make.com
Creating a URL to Image Automation with Make.com: A Step-by-Step Guide
Automating the conversion of URLs to images and systematically organizing them in Google Drive can greatly enhance workflow efficiency. In this guide, we’ll explore a Make.com automation scenario where, upon adding a new row in a Google Sheet with a webpage title and URL, Make.com triggers a workflow to capture the webpage as an image using the MarkupGo API, then organizes it in Google Drive by creating or updating folders. This article details the modules used, triggers configured, and the benefits of implementing this automation.
Automation Overview
This automation scenario converts web pages into images and organizes them in Google Drive, streamlining the image management process. Once a new row is added to a Google Sheet with the title and URL of the desired web page, Make.com triggers the workflow to retrieve the image file and upload it to a structured folder system in Google Drive. Below, we’ll cover each component of this automation, including the modules used, triggers, and step-by-step instructions.

Modules Used in the Automation
The following Make.com modules enable the URL-to-image automation:
Google Sheets:
- The Google Sheets module detects new entries containing the webpage title and URL. This data acts as the trigger, initiating the entire workflow.
HTTP Module:
- The HTTP module enables API requests to MarkupGo to convert the URL into an image file. You’ll need the appropriate API key and endpoint from MarkupGo, which provides screenshot or URL-to-image conversion services.
Google Drive:
- The Google Drive module allows you to create folders and upload files in Google Drive. It checks if a folder with the specified title already exists; if so, the image is uploaded to that folder. Otherwise, it creates a new folder with the title name and uploads the image file within.
Triggers Used in the Automation
Google Sheets – “New Row” Trigger:
The Google Sheets module is configured to watch for new rows added to a designated sheet. Each new row represents an entry containing the title and URL of the webpage. This addition to the sheet initiates the workflow and signals Make.com to capture and process the data.
Step-by-Step Breakdown of the Automation
Setting Up the Trigger in Google Sheets:
- First, create a Google Sheet with two columns: “Title” and “URL.”
- Use the “New Row” trigger in Make.com’s Google Sheets module to monitor this sheet for any new entries.
- When a new row is added, Make.com captures the title and URL data to be used for image conversion.
Configuring the HTTP Module for Image Conversion:
- In this step, configure the HTTP module to make an API call to MarkupGo, which can convert URLs into image files.
- Use your API key from MarkupGo along with the correct endpoint URL. The URL from the Google Sheet is sent to MarkupGo, and when successful, the HTTP module returns an image file of the web page.
Uploading the Image to Google Drive:
- Using the Google Drive module in Make.com, configure it to check for the existence of a folder with the same name as the title in Google Sheets.
- If a folder with the specified title exists, the module uploads the image file directly into it. If the folder doesn’t exist, the module creates a new folder and uploads the image there.
- Organizing images by title name in Google Drive helps keep files accessible and easy to locate.
Benefits of URL-to-Image Automation Using Make.com
Setting up URL-to-image automation with Make.com brings several advantages:
Streamlined Workflow and Time Savings:
- Manually capturing screenshots and organizing them can be tedious and time-consuming. Automating this process with Make.com ensures that every URL is captured, converted, and organized in seconds, freeing up valuable time.
Error Reduction and Consistency:
- Automation eliminates manual errors, ensuring each image is systematically organized in the right folder. This minimizes errors and ensures a consistent organizational structure in Google Drive.
Improved Collaboration and Accessibility:
- By storing images in Google Drive, team members can easily access organized images from anywhere, enabling better collaboration without the need to send files back and forth.
Increased Productivity:
- Automation allows team members to focus on higher-level tasks by reducing repetitive work. Increased productivity makes better use of resources and enhances workflow efficiency.
Conclusion
With Make.com, automating URL-to-image conversion and Google Drive organization is straightforward and highly beneficial for document and image management. By combining Google Sheets, HTTP API requests to MarkupGo, and Google Drive’s folder organization features, this automation ensures each image is processed and stored in an organized manner.
Automating URL-to-image conversion saves time, minimizes manual errors, and optimizes file accessibility, making it an invaluable tool for efficient document and image management.
Also Read – URL to PDF Conversion using Make.com